Secure Logon Password
You can use the Secure Logon Password menu if you want to lock down your system so nobody can sign in via a username and password.
Danger
Please make sure you have at least two other methods of authenticating before securing your Windows password. For example, let's pretend your only means of authenticating are your username and password and your Hideez Key, and you decide to secure your Windows password. Now, you can only sign into your computer via your Hideez Key. What happens if you forget your PIN? You cannot sign in to reset it. What happens if your Hideez Key's battery dies? Again, you cannot access your machine. What if you lose your Hideez Key? Can you see the problem? To prevent these scenarios, you should have at least two ways to sign into your computer when using a Hideez Key.
When you select the Secure Logon Password menu, you will see the following warning.
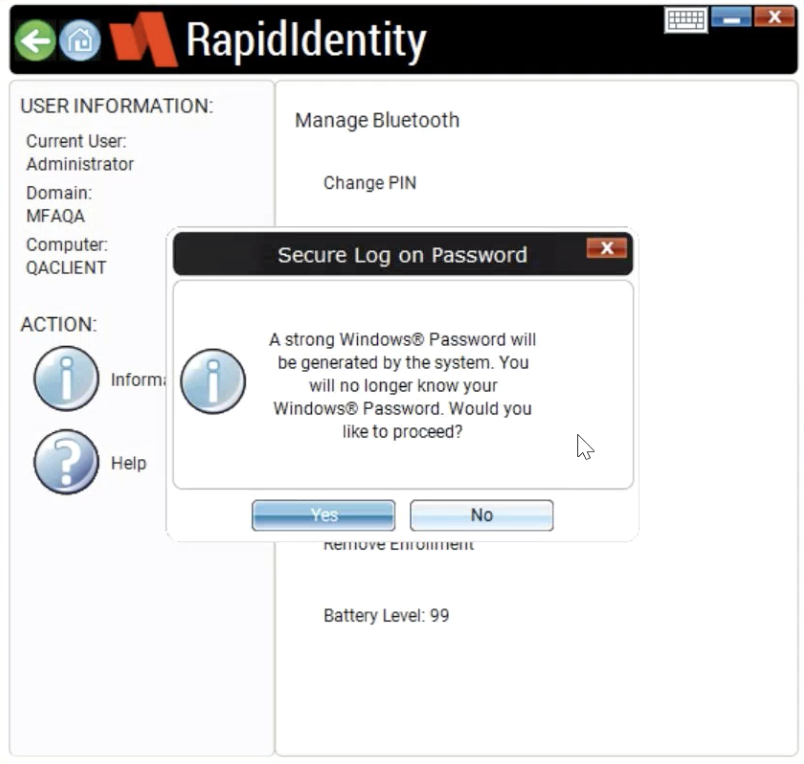
If you have another method of authentication besides your Hideez Key, you can click on the Yes button. This will disable your username and password combination.
You will notice, if you look at your Manage Bluetooth menu again, that instead of a Secure Logon Password menu, you now have a Restore Logon Password menu item. You can use this to re-enable username/password authentication.
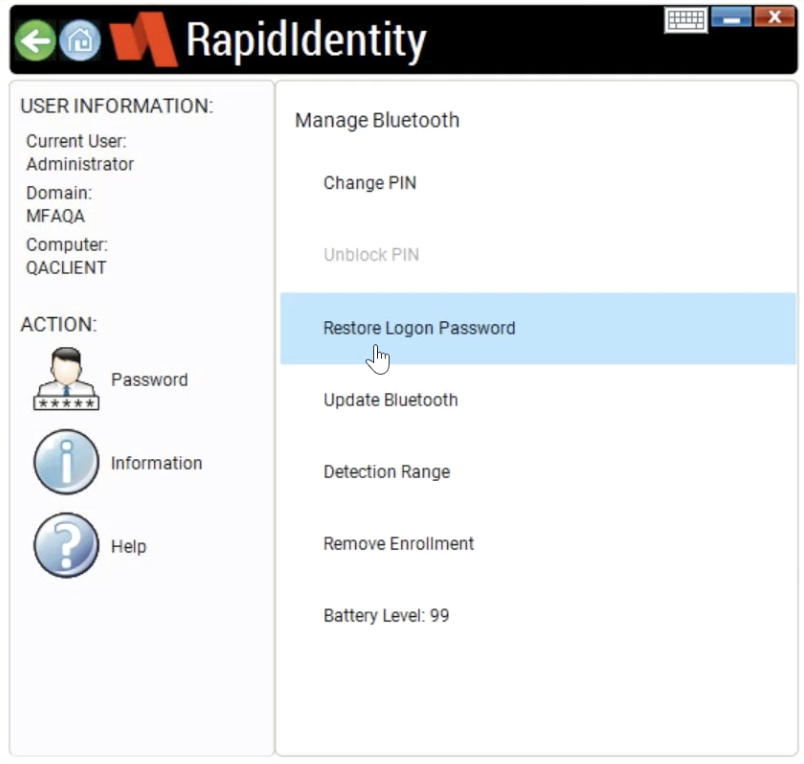
Once you click on the Restore Logon Password menu item, your account will be re-enabled and you will be presented with a screen to reset your login password.
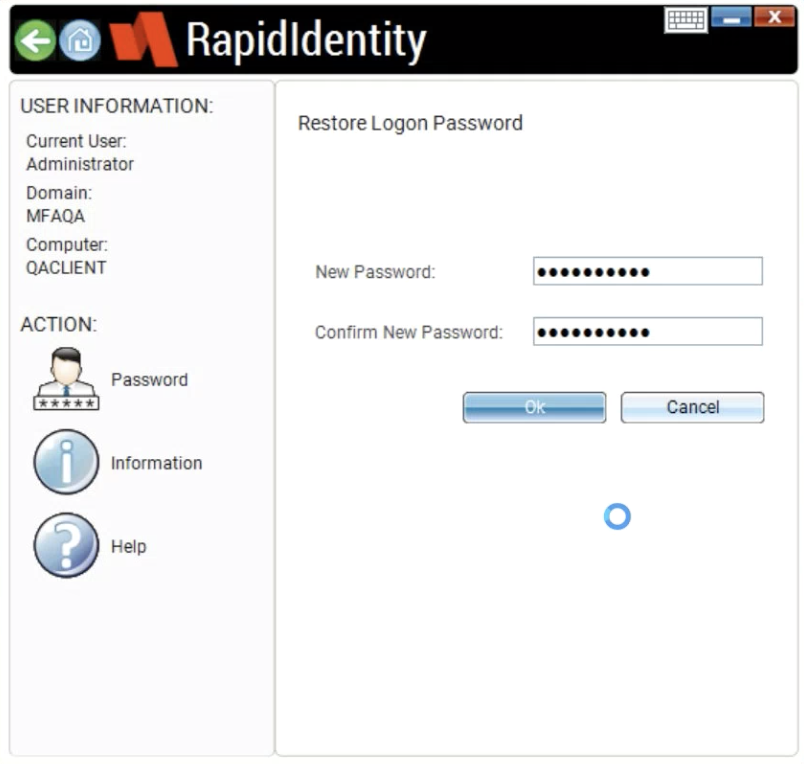
Danger
Again, please make sure you have at least one other means of authentication when using a Hideez Key, otherwise, you could lock yourself out of your computer.