Installing SQL Server
The 16 steps listed below to install Microsoft SQL Server are based on Windows Server 2016 and Microsoft SQL Server 2016 with SP1 Express Edition. Organizations using different operating systems or SQL Server versions may experience slightly different steps with correspondingly different menu options in each step. Notwithstanding operating system and server versions, the critical steps are outlined below.
The sequence below assumes Microsoft SQL Server is not present in the environment.
An existing Microsoft SQL Server may be used with RapidIdentity Server. For example, if RapidIdentity Server will be installed on an Amazon EC2 Instance, it is possible to launch and configure the instance to have a Microsoft SQL Server version installed as the instance is created. If this is use cases applies to the organizational environment, skip the Installing SQL Server sequence.
Install SQL Server
There are 17 steps to install Microsoft SQL Server.
Download the desired SQL executable file and open it. When the User Account Control window appears, click Yes.
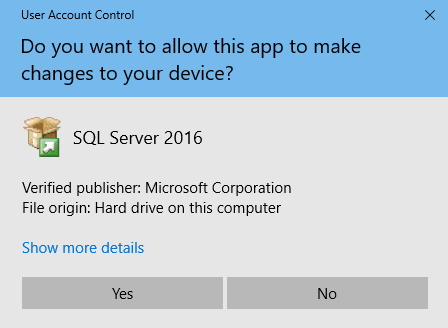
Select the desired installation type (this guide uses Basic).
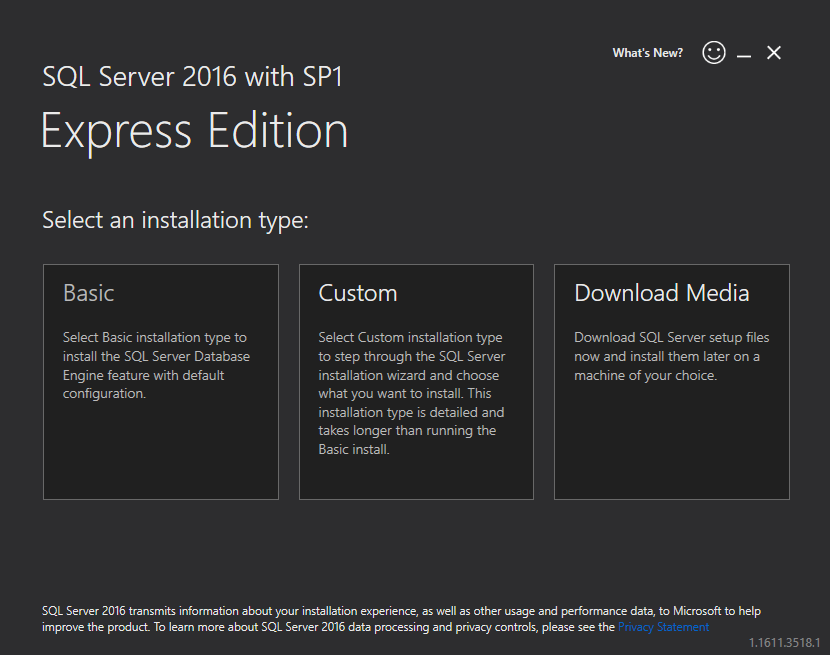
Accept the Licensing Terms.
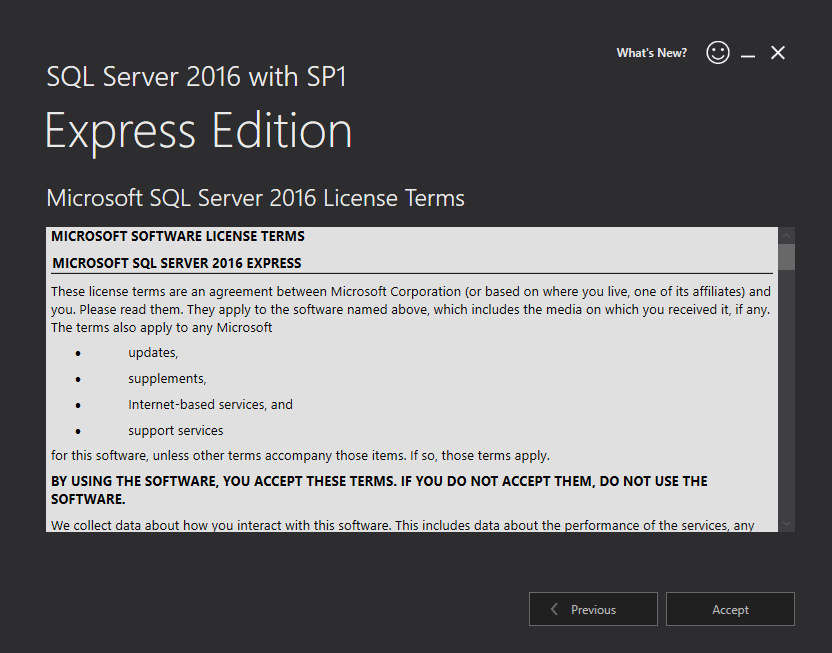
Use the default installation location or select an alternative path. Click Install.
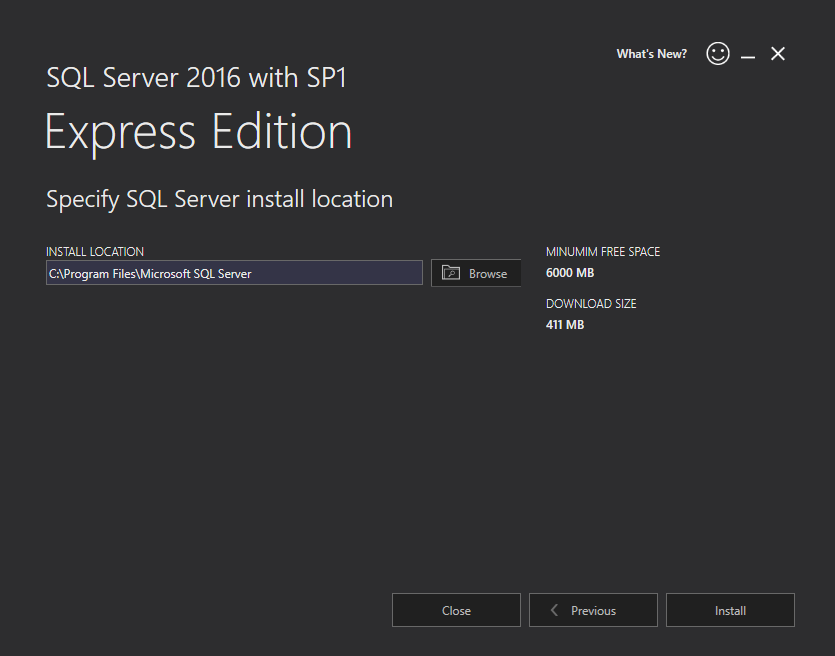
Click Close.
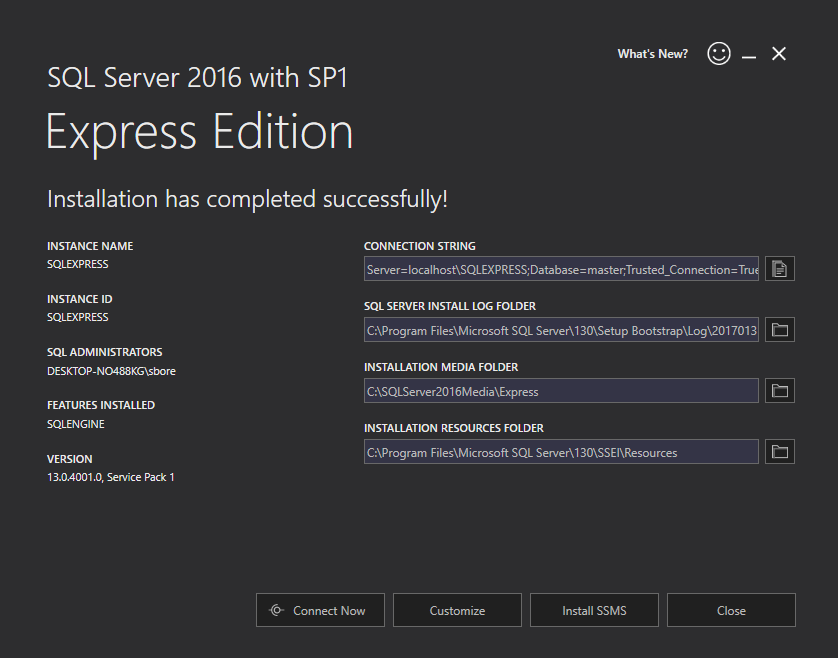
Click Customize.
In the Microsoft Update field, check the box and click Next.
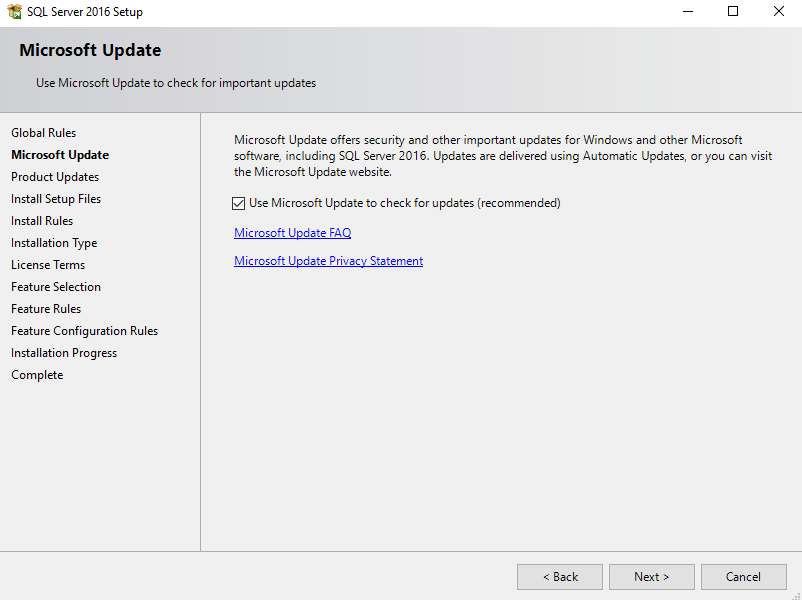
After updates are complete a status will appear. In this example, a warning is noted that informs users to ensure the necessary ports are enabled since a firewall is turned on.
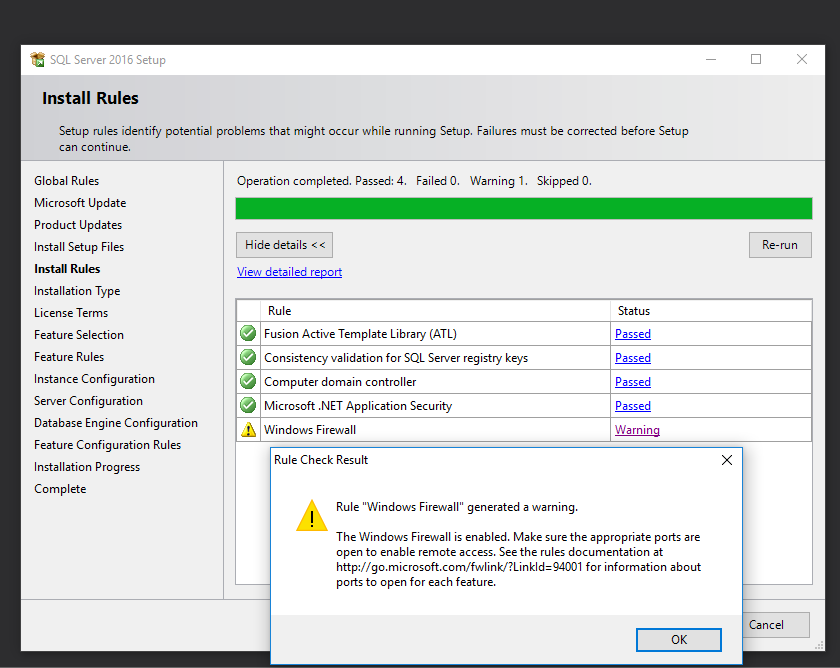
Click OK and then click Next.
Select the appropriate configuration for the organization’s environment and then click Next.
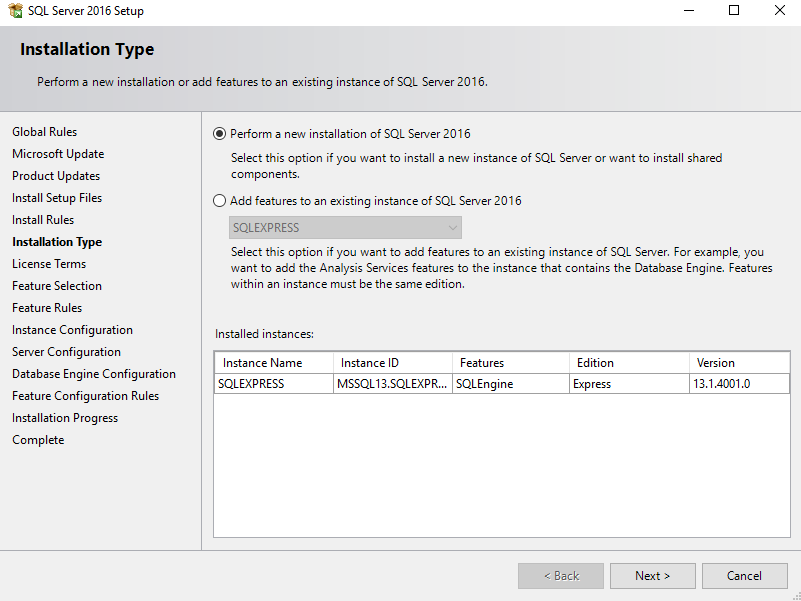
Accept the license terms and click Next.
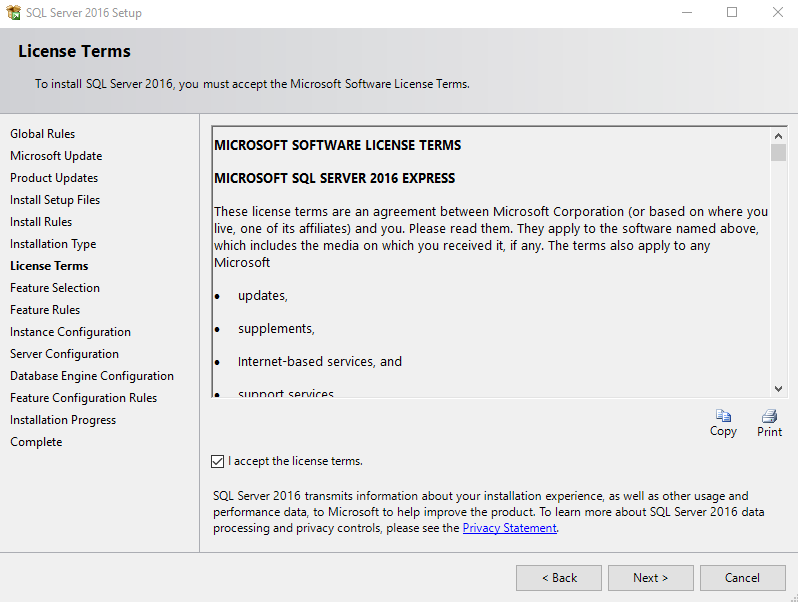
In the Feature Selection menu, leave the default boxes checked and click Next.
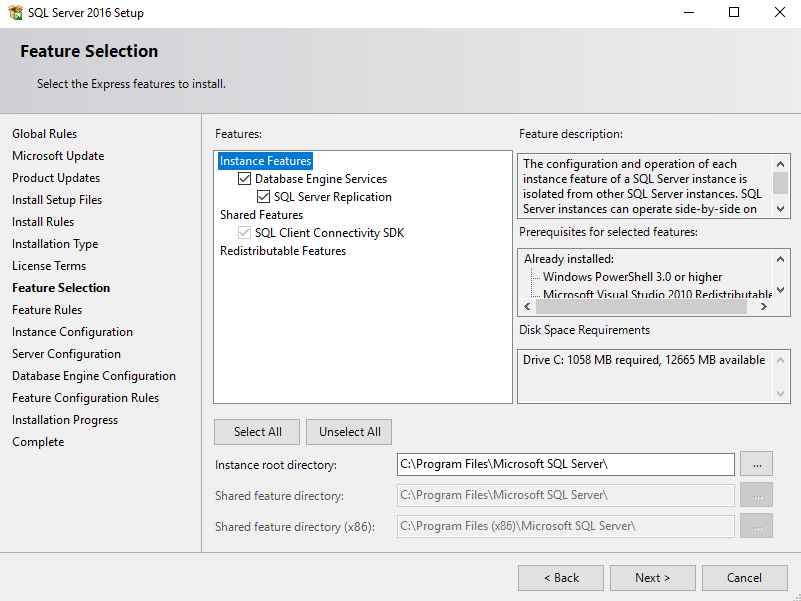
Leave the default options in the Instance Configuration step, if desired, and click Next.
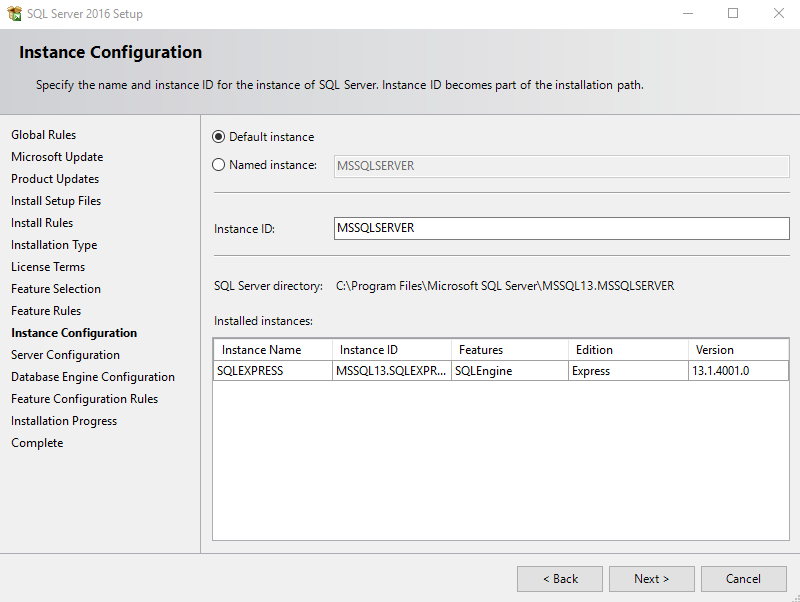
Select Automatic within the SQL Server Browser Startup Type drop-down. For this example, the default accounts are used. Click Next.
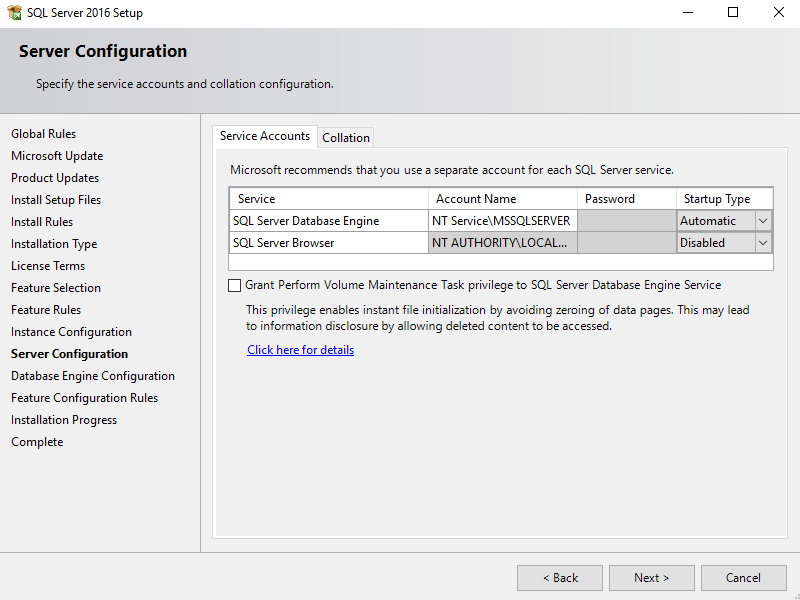
Select Windows authentication mode or Mixed Mode as appropriate for the environment.
For this example, Mixed Mode is used. If using Mixed Mode, enter a password and confirm. Select any additional accounts necessary to enable as SQL Server administrators and then click Next.
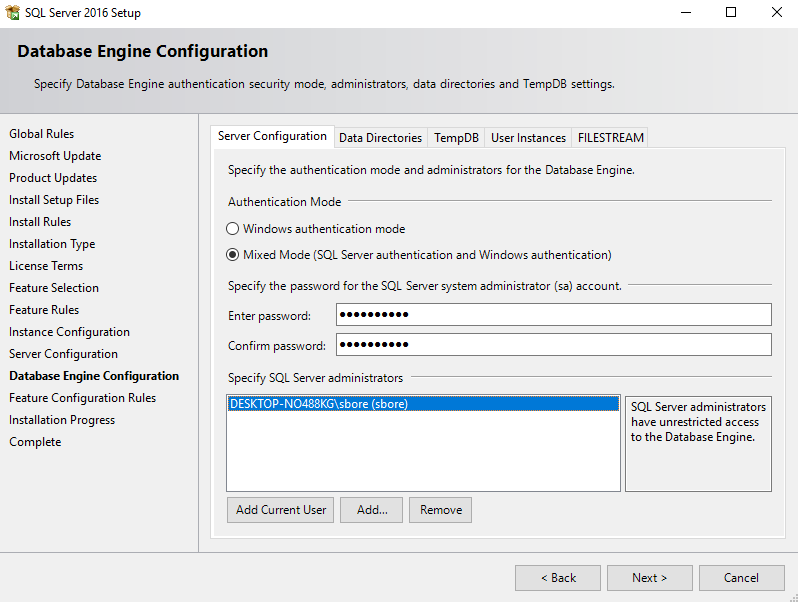
Once the installation process is complete a notification will appear. Click Close.
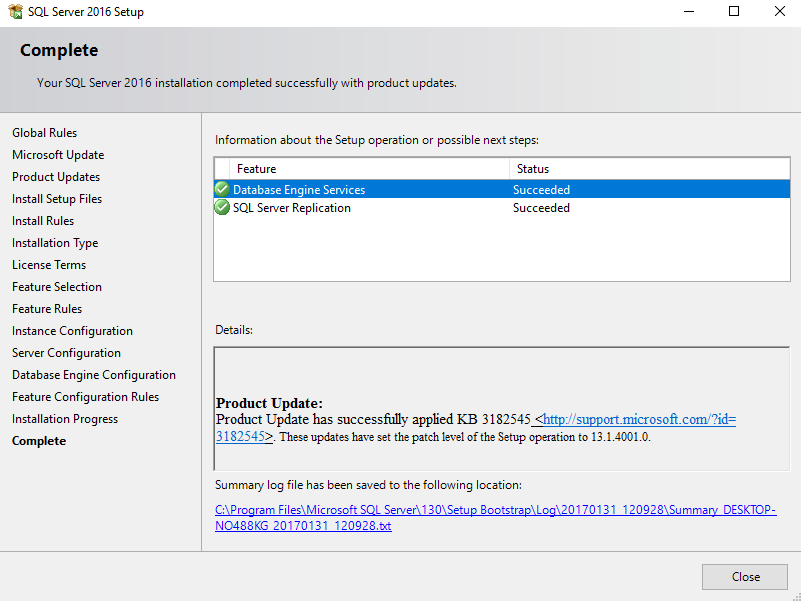
This window confirms a complete installation. Click Connect Now to begin work or Close followed by Yes to exit the installation wizard.
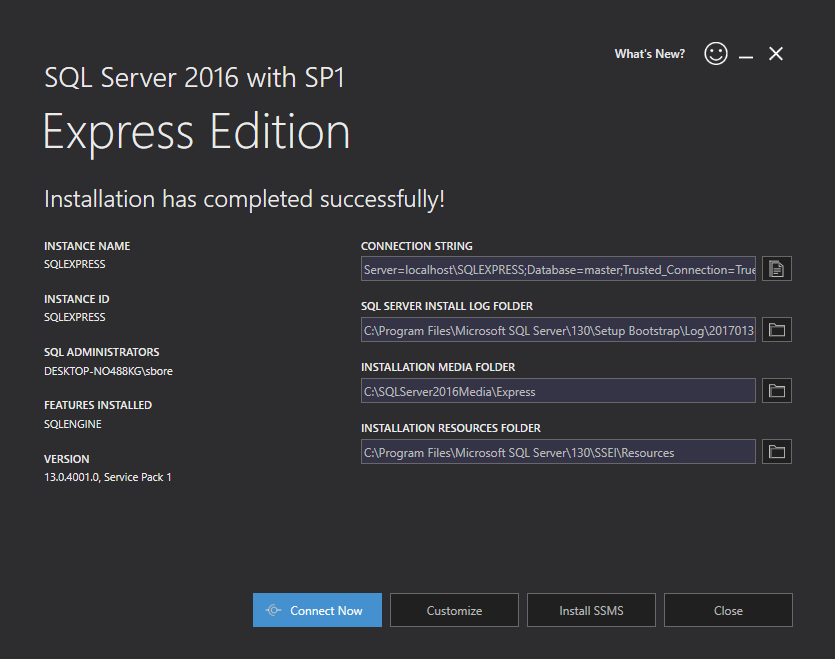
Download and install SQL Server Management Studio (SSMS).