Installing IIS
There are 10 steps to install IIS.
From the Start Menu, type Server Manager and click it.
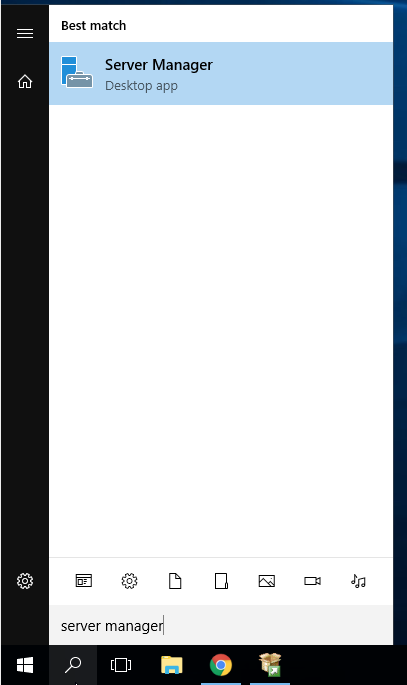
Within the Server Manager Dashboard menu, click Add roles and features.
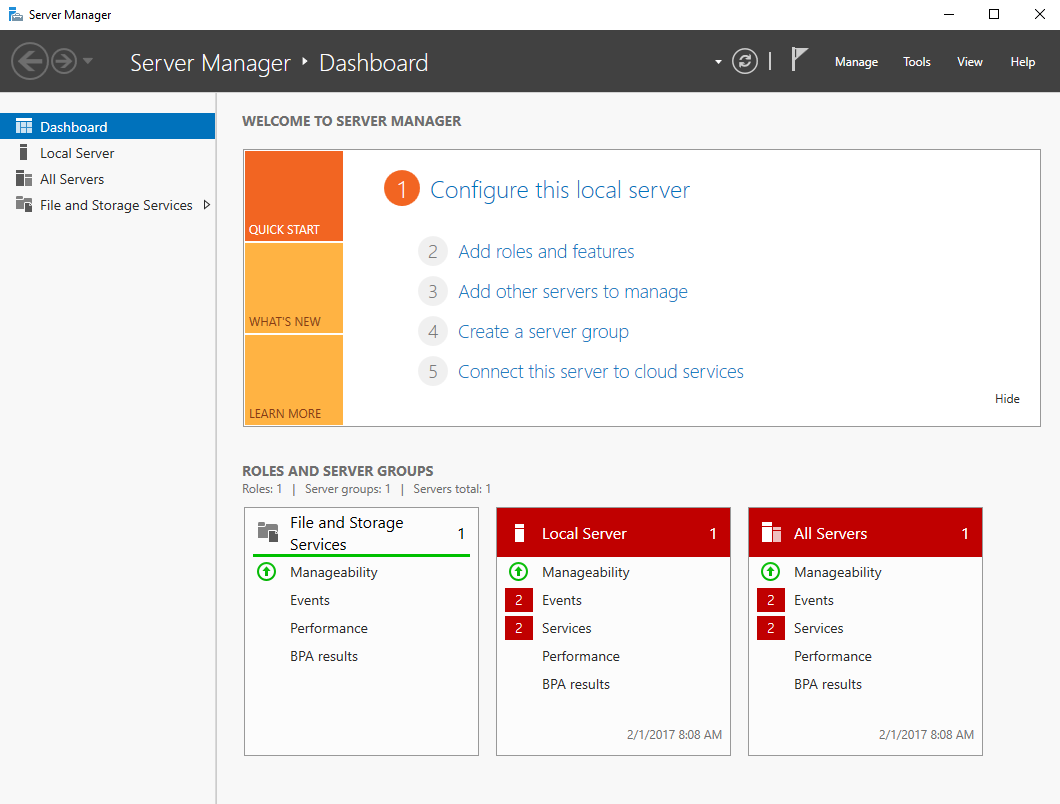
A wizard opens to explain roles, role services, and features. After reading the description, click Next.
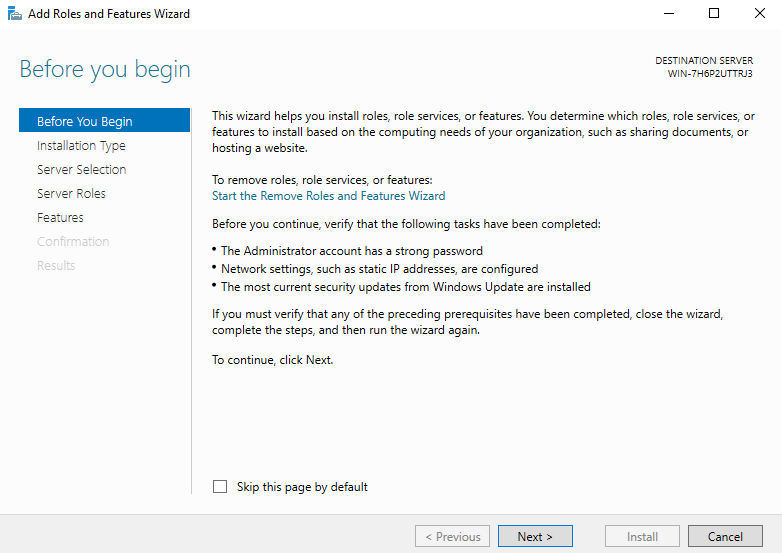
In the Installation Type menu, select Role-based or feature-based installation and click Next.
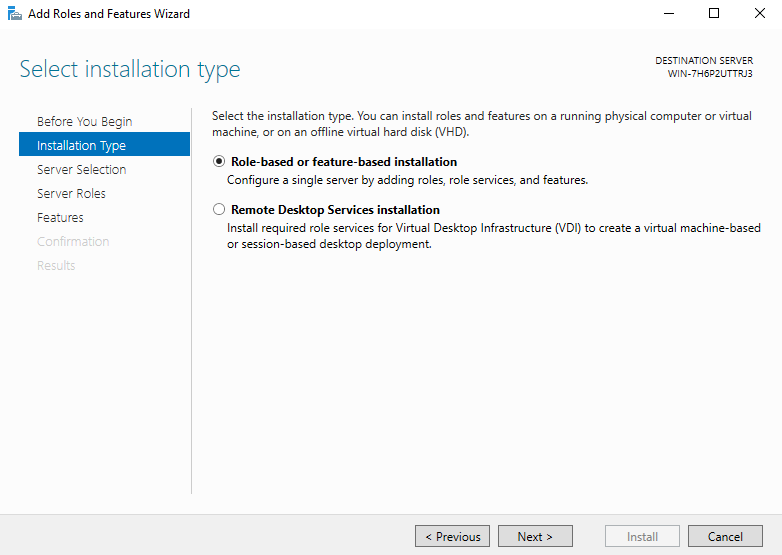
Within the Server Selection menu, click Select a server from the server pool.
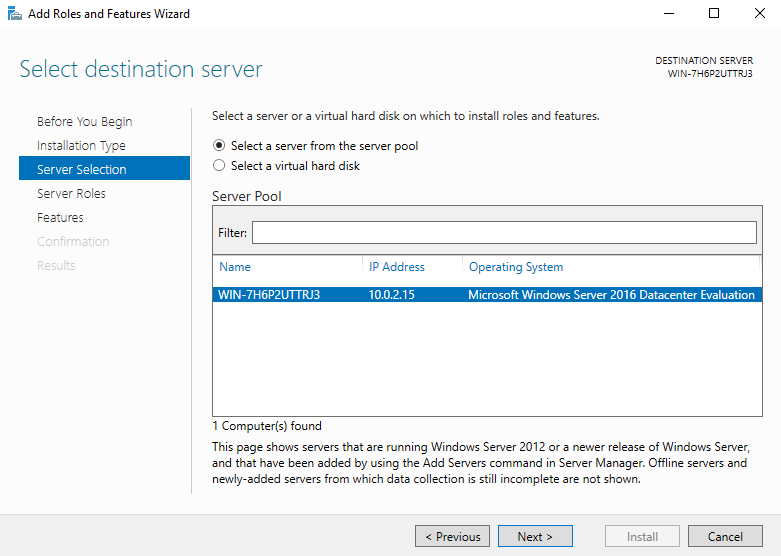
Verify the local server is selected and click Next.
In the Server Roles menu, check the Web Server (IIS) box.
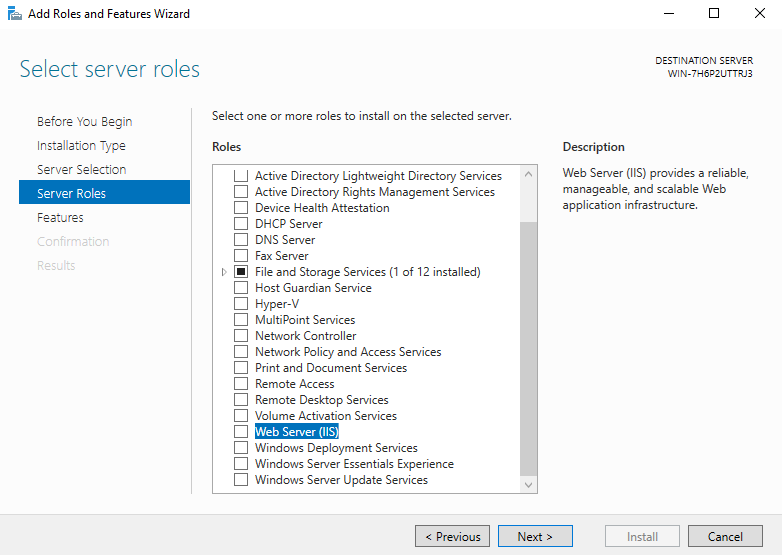
Checking the Web Server Box triggers an additional window to open. Click Add Features and then click Next.
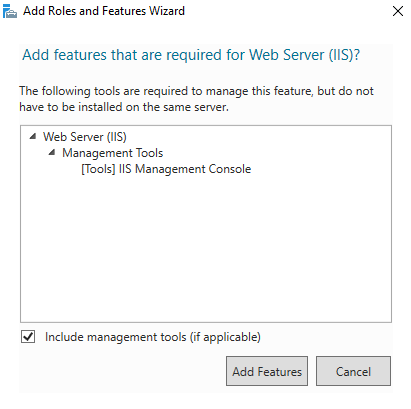
The Features menu requires two focus points.
First, expand the .NET Framework 3.5 Features and click HTTP Activation.
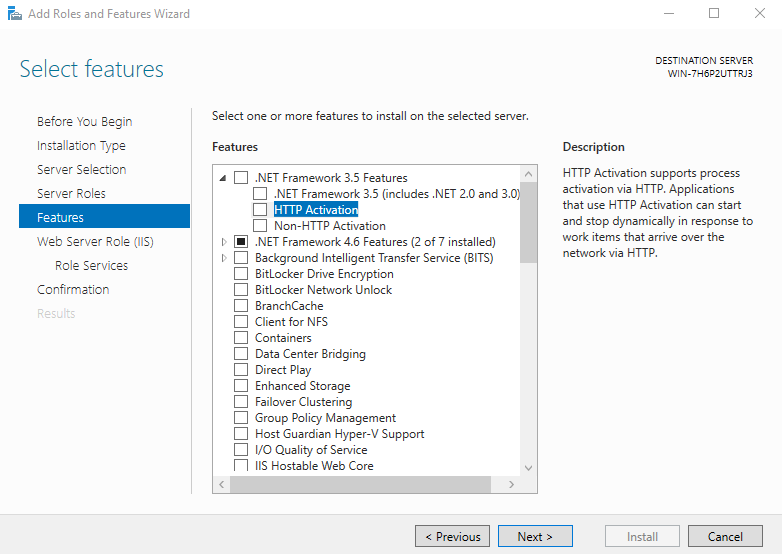
This selection triggers a new window stating the requirements for HTTP activation. Click Add Features.
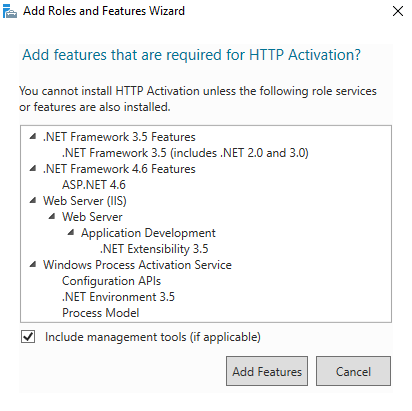
Second, expand the .NET Framework 4.6 Features and then expand WCF Services.
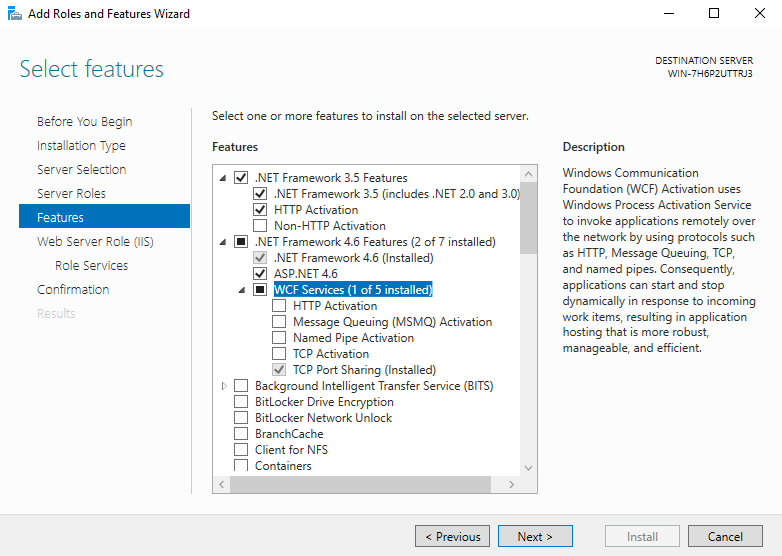
Check HTTP Activation, Message Queuing, Named Pipe Activation and TCP Activation.
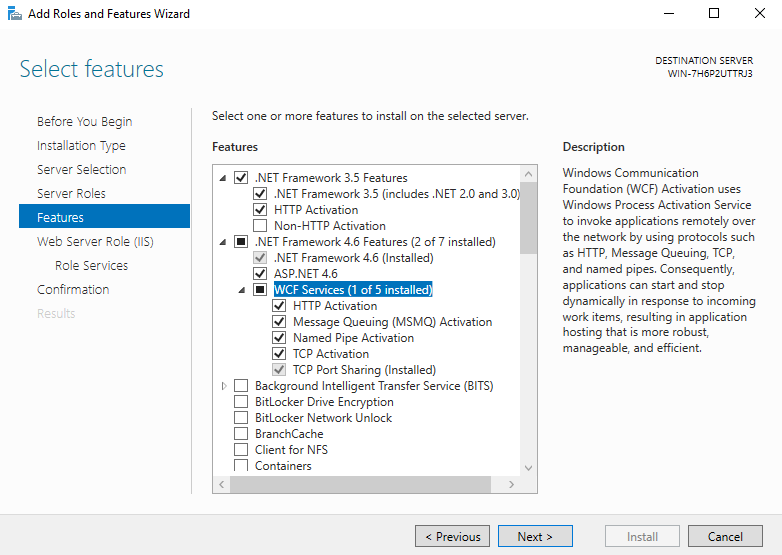
As additional dialog boxes open, click Add Features. After the additional four boxes are checked, click Next.
Read the Web Server Role (IIS) menu content and then click Next.
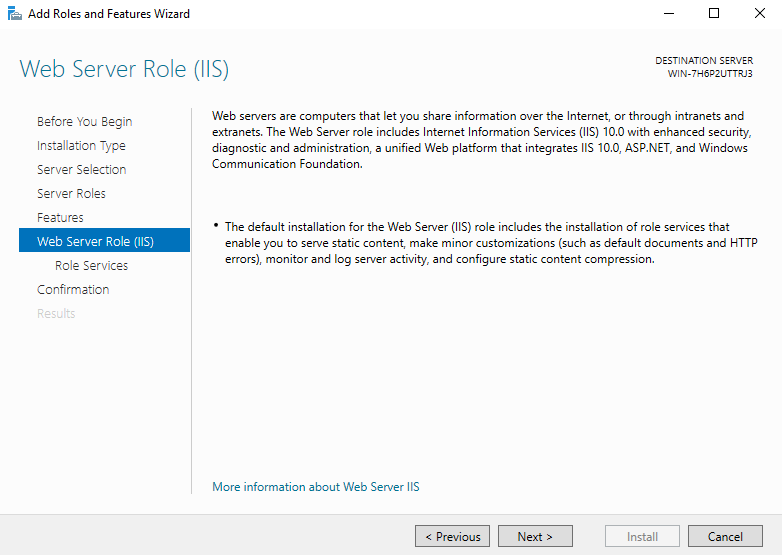
The Role Services submenu requires three focus points.
First, scroll to the Security category and check Basic Authentication and Windows Authentication.
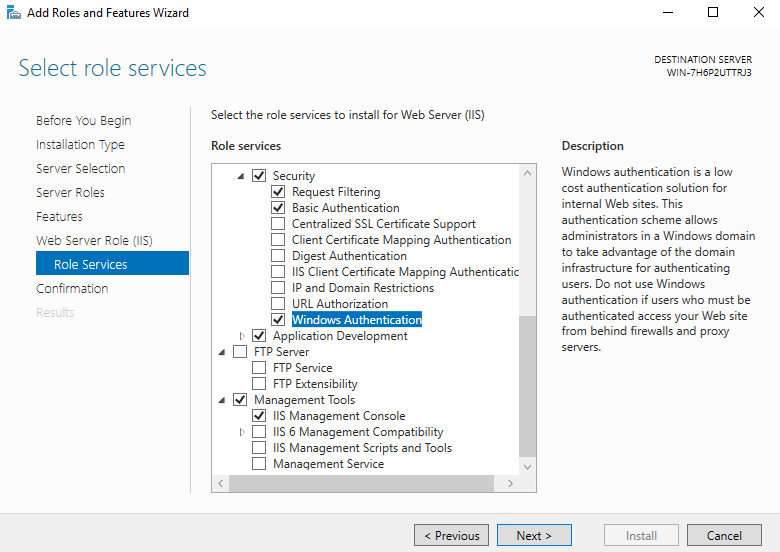
Second, expand the Application Development category and check the ASP.NET 3.5 box.
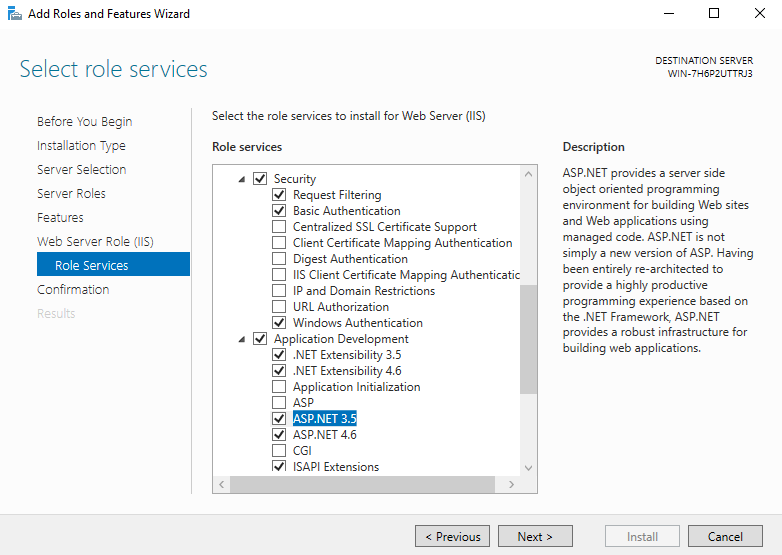
Third, scroll to Management Tools and verify that the IIS Management Console box is checked.
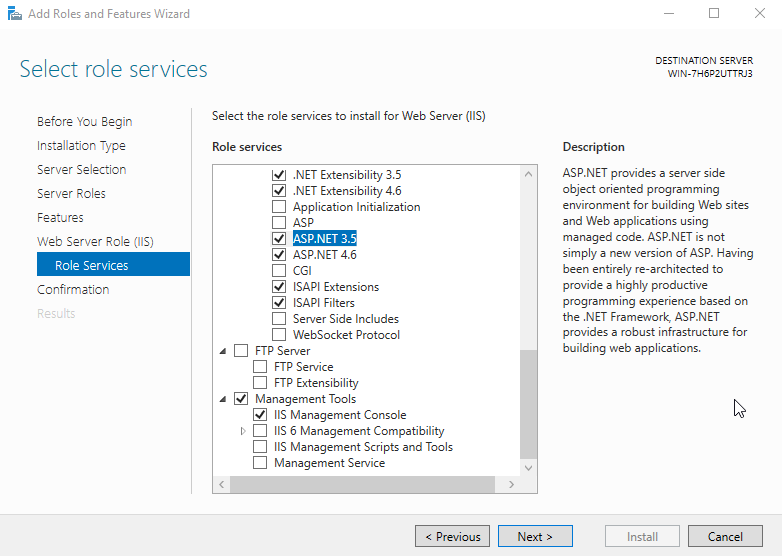
Click Next.
Confirm the installation selections and then click Install.
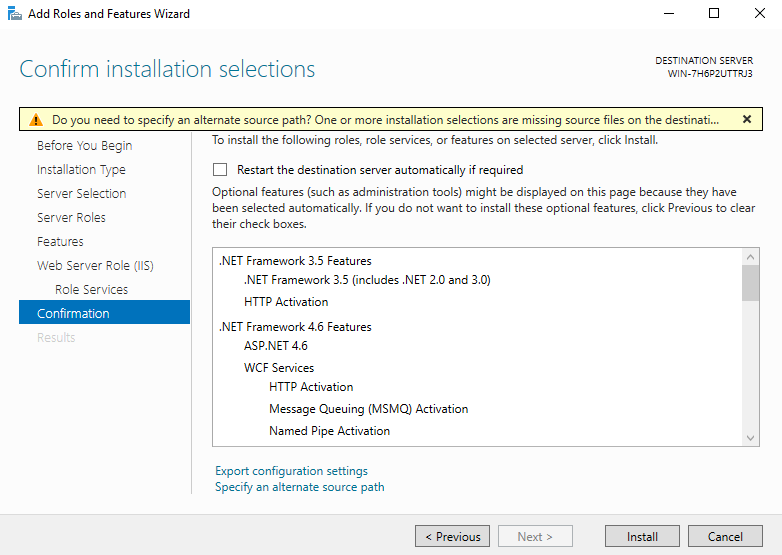
Wait for the installation to complete successfully.
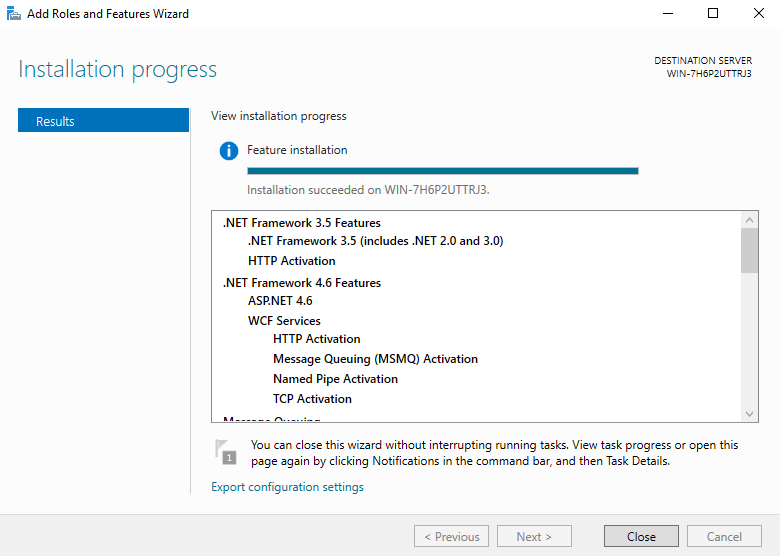
Click Close to complete the installation.